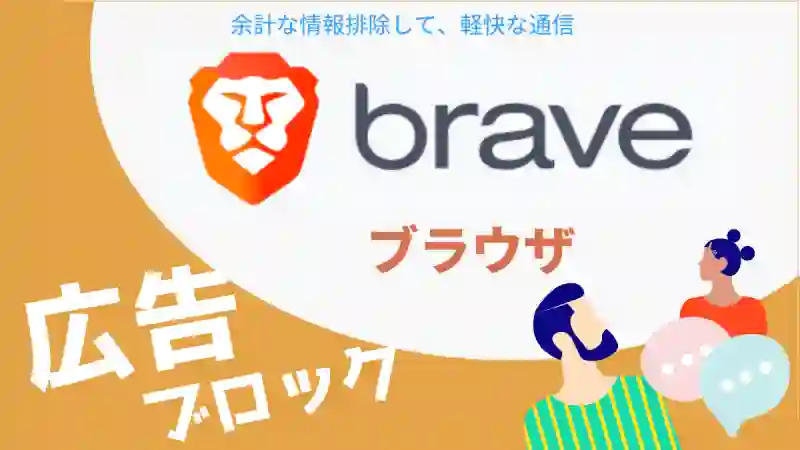従来のブラウザは、あなたのネット上の動きを観察し、あなたの嗜好をチェック・記録して、購買に繋げるために最適な広告は何かを判断して、適切な広告を表示します。
Youtubeを見るのに、広告表示で待たされるのは時間の無駄!こんな苛立ちは勘弁してほしい。
この動作に関連する情報がやりとりされますが、あなたが望む情報とは関係ない情報が通信されます。これは、無用な通信量と時間を取られます。モバイル通信では少しでも通信料を節約したい、時間をかけたくないという思いに反するものです。
Braveはこうした広告に絡む情報を排除するので、通信量を削減、時間も節約。 スムーズで快適なネット通信ができ、Youtubも待たずに見れます。
同じ広告ブロックブラウザですが、 機能・使い勝手は違うので、
自分に合う方を選ぶのがいいのではないでしょうか?
Vivaldiで広告ブロックできないなどで手こずっている方は、
もう一つの広告ブロッックブラウザ Brave をお試しください。
| パソコン | Windows 64bit |
|---|---|
| Windows 32bit | |
| Mac | |
| Linax | |
| 携帯 | Android |
| ios |
Brave 公式サイトで ダウンロードとインストール
公式サイト・ダウンロード https://brave.com/ja/
このページを開くとこのような画面になります。(Braveのトップページ)
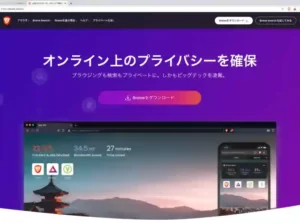
「Braveをダウンロード」ボタンをクリックすると、下のような画面とダウンロードするファイルの「保存場所」と「ファイル名」を記入するダイアログが重なって表示されます。
PCのアップリをだんんロードする場合は、保存場所とフィル名を入力します。
スマホのアプリをダウンロードする場合は、ダイアログの「キャンセル」ボタンをクリックします。
すると、ダイアログが消えて、下のような画像が表示されます。
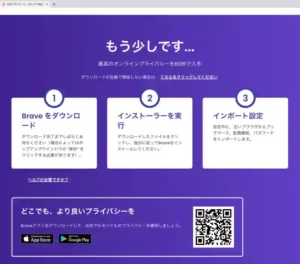
パソコンの場合
は,ページを開いたあなたのPCを判断して、自動的に利用環境に適応した(Windows 64bit or 32bit 版、Macなら Mac版の)バージョンがダウンロードされます。
携帯・スマホの場合
携帯のアプリは、画面にあるQRコードを携帯で読み取るとiOS (iPhone )なら AppStore 、AndroidスマホならGoogle playに行くので、そこでBraveをダウンロードします。
「開く」ですぐさま利用できます。
PC版は、保存されたファイルをクリックするなど、Windows または Mac のインストール方法でインストールします。
新規ファイルを開くと、Brave独特の世界が広がり、何か新鮮な驚きが・・・
インストールしたBraveを立ち上げると、新規ファイルが開きます。
・背景画像が表示され、その上に以下のような情報が表示されます。
(表示される画像は、その都度別の画像が表示されるので、下の画面とは違います。)
・画像の上に重ねて、上部には、広告やトラッカーを排除した数
・節約したデータ量
・節約できた時間
1)自分で使いたいページアイコン(自分で登録)6個
2)良く使うページのアイコン(自動登録)6個
この2つのアイコンリストによって、普段良く使うページアイコンが「新規」ページを開くとすぐにリスト表示されるので、これは結構便利です。
Vivaldi の「スピードダイヤル」とは違うけど、この方法もインパクトあります。ただ、数に制限があるのでその点は残念です。
他のブラウザで使っていた「ブックマーク」をインポートできますが、使い方は、一般的な「サイドバーに表示させる」方法になるので、Vivaldi に慣れていると、探すのに手こずることになります。
・右上には、現在時間
・ページ下部には「ニュース」ページ(上にスクロールできる)
・右下には、設定関連アイコン ![]() があります。(下の画像には、表示されていない)
があります。(下の画像には、表示されていない)
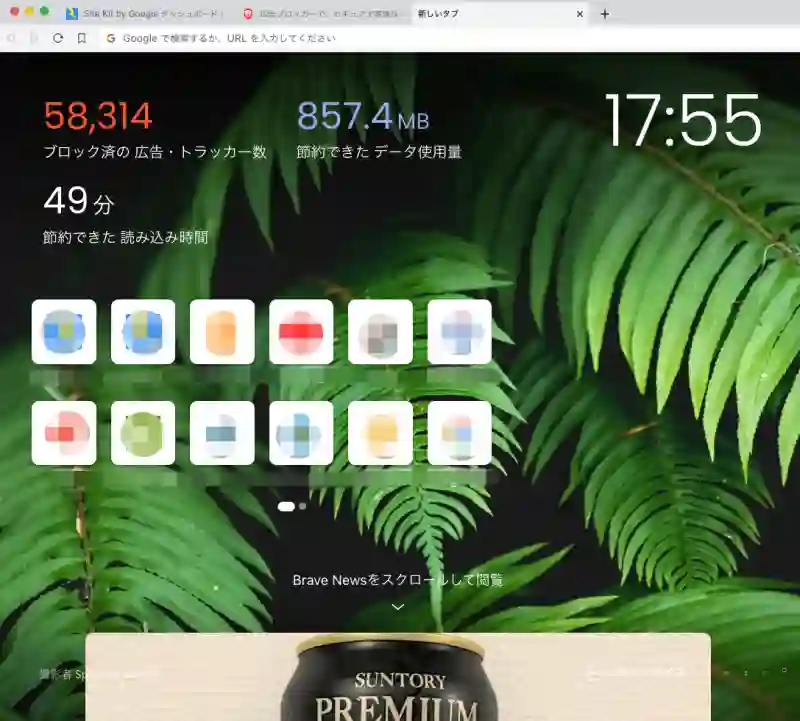
アイコンリストのすぐ下に、小さな楕円形とグレーの丸が表示されています。
右の丸をクリックするとシコンリストが消え、楕円右にあったまるが楕円の左に表示されます。
左に表示された丸をクリックすると、再度アイコンリストが表示されます。
このリストはBrave では「トップサイト」と呼ばれています。
トップサイトの表示非表示方法
「トップサイト」を非表示にする方法
「トップサイト」付近にカーソルを持っていくと、トップサイトの右肩付近に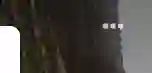 このような三点の画像が見えます。
このような三点の画像が見えます。
この三点部分をクリックすると、以下のメニューが表示されます。(非常に控えめな表示なのでよく見てください)
1)良く閲覧するメニュー項目を表示する(これをクリックすると、「トップサイト部分の表示が変わりますが、再度クリックすると元の表示に戻ります。)
2)隠す トップサイト(トップサイトを隠すの意味)(これをクリックすると、「トップサイト」関係が全て消えてしまい、元に戻す方法がわからずに焦ります。
その時は、以下の方法で戻ります。
画面右下の「設定関連メニュー」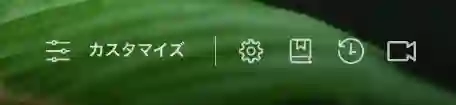 で、左端の「カスタマイズ」をクリックすると
で、左端の「カスタマイズ」をクリックすると
「ダッシュボードをカスタマイズする」という表示が出ます。
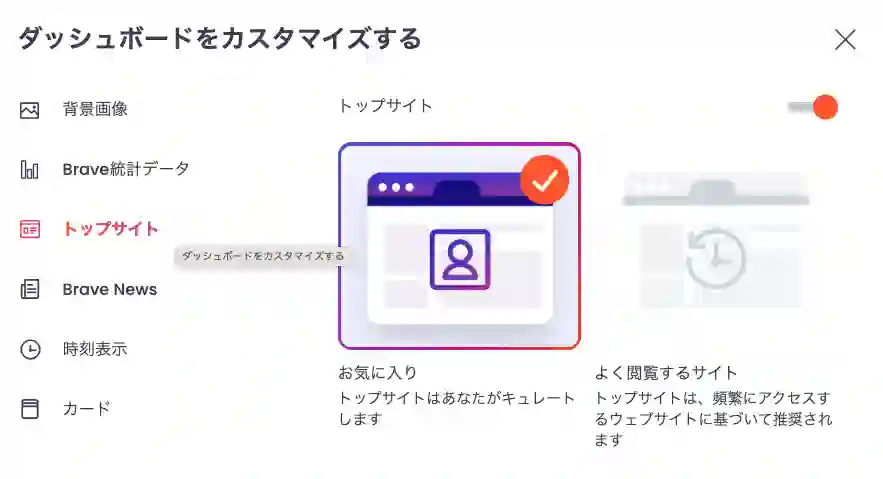
左側にあるメニュから「トップサイト」を選択すると、右欄に「お気に入り」と「良く閲覧するサイト」があり、図のようにどちらもクリックしてチェックマークを表示させてください。その後、右上の✖️をクリックして閉じると、「トップサイト」が表示されます。
ニュースページ
「新しいタブ」には、ニュースページも出現!
ページの下部には、ニュースページの一部が顔を覗かせていると思います。
上にスクロールすると、斬隊が出てきて、写真や記事が読めます。
「作業中」にちょっと気分転換できます。
動作:
Brave は、動作も機敏でサイトの表示も早いので、慣れれば軽快に使えると思います。
他のブラウザとのプライバシー保護機能比較
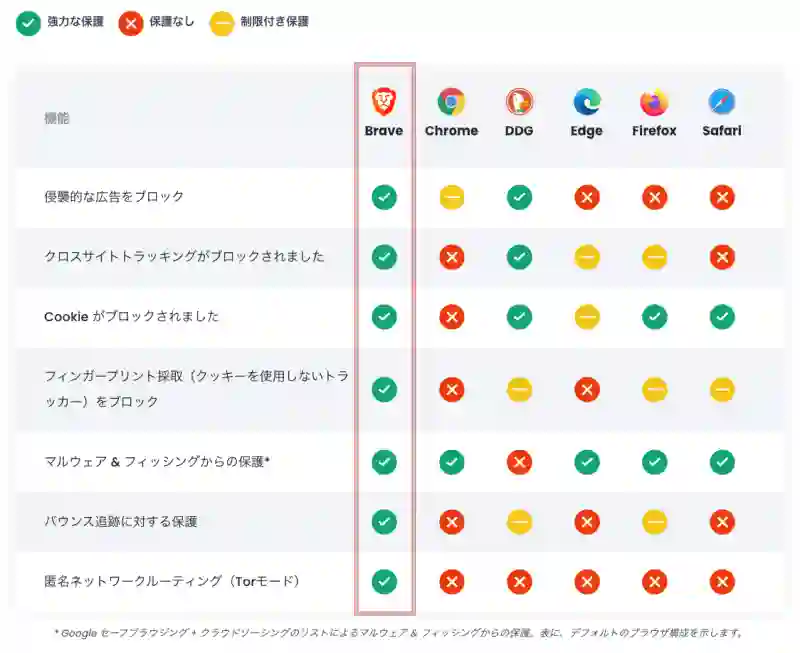
ブラウザはそれぞれ特徴があるので、自分の気に入ったものを使うと精神的にも良いと思います。
もっと深く掘り下げて見たい方は、いろいろ調べて見てください。
広告ブロックの他にもBraveには、以下のような機能を利用できます。
・4人まで無料の「ビデオ通話」ができます。(他社のシステムとの連携)
・ネット上の広告をブロックしていますが、Brave との提携企業の広告を許可していると、それに応じて「仮想通貨」が貰えるなど
があるので、脅威のある方はトライして見てください。
ここでは、「入門編」バージョンになります。