[広告]
【失敗1】:あまり使った事のない「ショートコード」を使って、既存記事の修正をした。
・1つのブロックに「同じようなパターンの画像や表が入った」5ブロックの記事を、1ブロック飛びで、ショートコードを使用して背景色を付けるという作業。
1ブロック修正する毎に「プレビュー」で確認し、プレビューで問題なかったので、その日の作業を終了した。
その後、なぜか気になり先ほど修正したページを確認すると、「背景色のショートコード」の中に入れた「画像や表が、修正した3ブロック全て消えて」しまっている。このやり方は間違っていたのか?冷や汗じっとり、数十分経過、混乱した頭の中でふと思い出した。
conoHaサーバーの「自動バックアップ」と「電話サポート」で
そうだ!、使用している GMO の conoHa サーバーでは、「自動バックアップ」が作動しているハズ。
サーバーを使用し始める時に見ていたので、その点を調べてみると、やはり自動バックアップデータがあった。
conoHaコントロールパネルにログインし、左サイドバーの「サーバー管理/自動バックアップ」をクリック。
表示されたページを見ると、直近4日間のバックアップがあった。
バックアップ内容
過去4日間、毎日、以下の3種類に別れてバックアップされている。
- WEB:(WordPressやテーマ関連)
- Mail:(メールデータ)
- DB:(記事に使用したテキストや画像)
しかし、これを使ってどういう方法で復活できるのか?
その後の方法・手順ついて、ネットでググってみたが記事が見つからなかった。
conoHaのサポートページでも、それ以上は「サポートに聞いてください」という記述だったので、サポートに電話で聞いた。
運良く、電話はすぐに繋がって、こちらの状況もすぐに理解してもらえた。
電話口で手際よく、次々と手順を教えてもらえたので、多分5〜10分程度で最終段階まで到達できた。
電話でのやりとりが短時間でできた理由を考えてみた。
- こちらで考えていた修復方法がおおよそ正しかったこと。
- その前提で、DBファイルを作成済みだったこと。
注意
データベースを入れ替えたりする操作は、サイトが表示できなくなるような危険を伴います。この記事は、データベース・バックアップの機能を理解するための参考に留め、実際に同様の作業をする場合は、conoHa 電話サポートに相談の上、自己責任でお願いします。
具体的な作業手順
- WPの記事はデータベースに保存されている。
- 今回、記事を修正すればそれで済んだはずなのだが、追加の失態!「現在のデータベース」まで消してしまった。(泣)
- 1日前のリストアを使って「昨日のDB」を作成する(復活させる)。
- リストアすると「昨日のDB」は「新データベース」として「今までのDB」と同じディレクトリに保存される。
- 「WPに登録している使用するDBファイル名を、「今までのDBファイル名」から「新データベース・ファイル名」に書き換える。
(wp-config.php ファイルの define( 'DB_NAME', ’old-db-file-neme’ ); ・・・(下線部分) - これで「ページを表示」してみて、表示できれば完成。
バックアップページのリストアを使って修復用データを作成する。
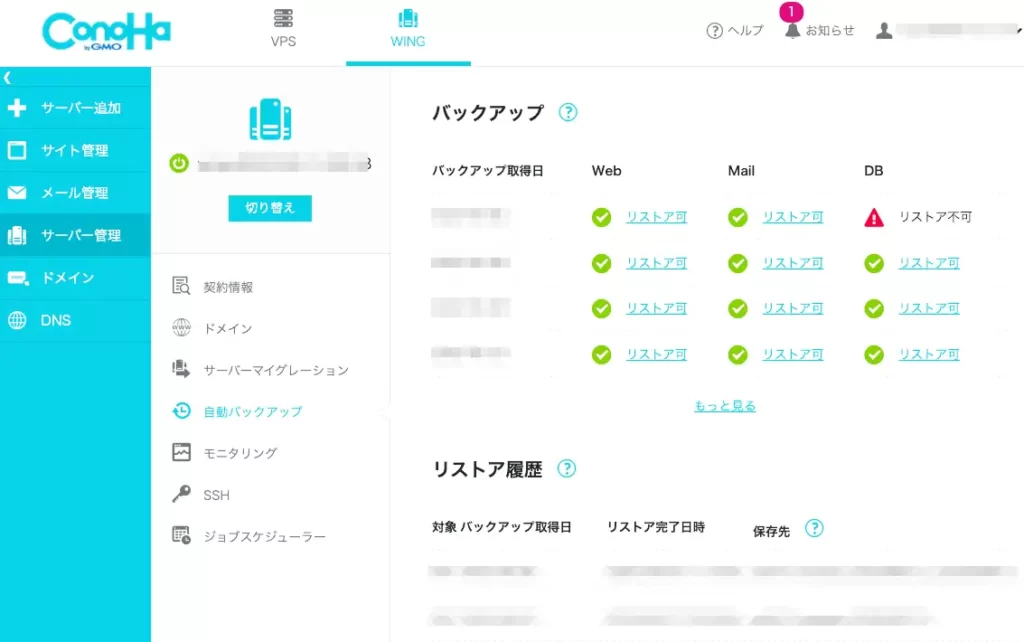
自分の修復に必要と思われる「リストア」をクリックして、修復用データを作る。
ここでは「今日壊れた」「記事ページ」の修復なので、「1日前のDB」をリストアすることにした。
該当する位置の「リストア」ボタンをクリックすると、データ作成が始まり、数分かかった。 下図の中央、赤矢印部分。
・hayaizoは、これまで使用していたDBファイル ・Hayaizo-old は、今のリストアで作成したDBファイルで、自分で識別用名称
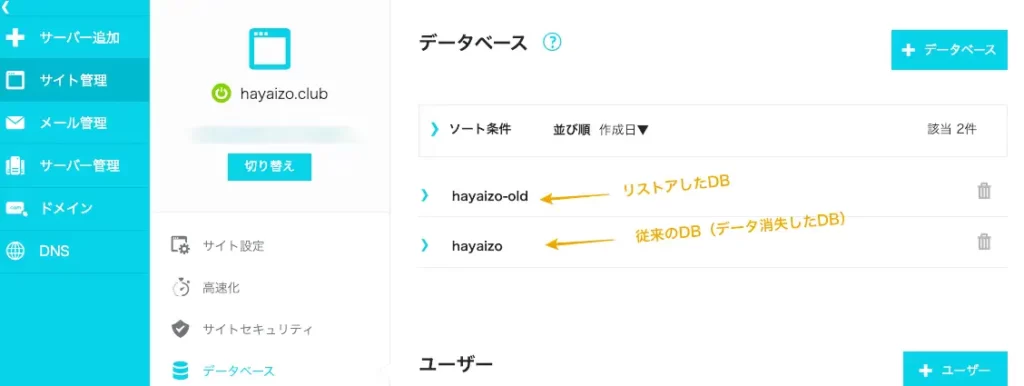
これ以降の手順は、conoHa サポートに電話して教えてもらった。
Hayaizo-old 名をクリックするとタブが開き、このDBに関するいくつかの項目が表示される。
「ネームタグ」は右の鉛筆アイコンをクリックして変更できる。(自分の識別用) 「データベース名」は変更できない。
データベース名を後で使うので、メモなどに「コピー・ペースト」しておく。(重要)
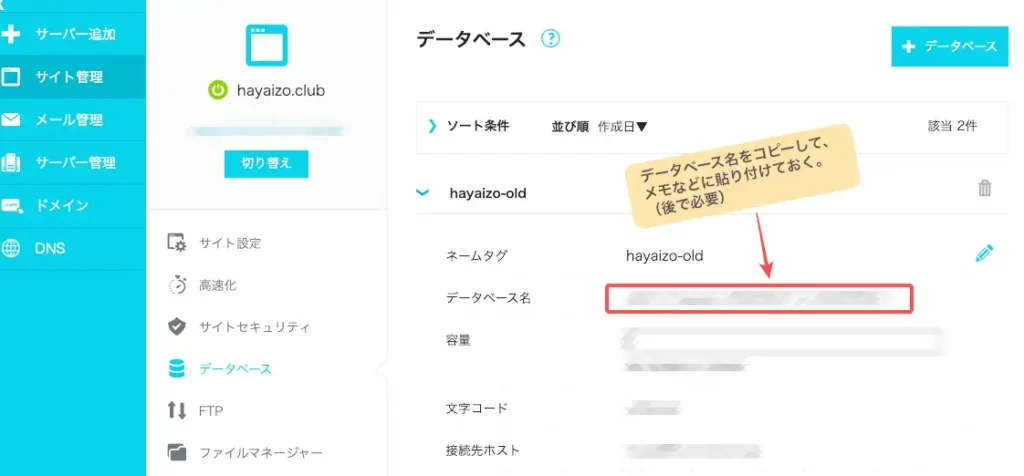
そのページを下にスクロールすると「ユーザー」という大きい項目がある。
すぐ下にあるデータベース名をクリックするとタブが開き、いくつかの項目が表示される。
「接続先データベース」行の右端にある「工具アイコン」をクリックすると、左の欄にいくつかのデータベース名が表示される。
今回作成したDBを選択し、右下のボタンで「保存」する。
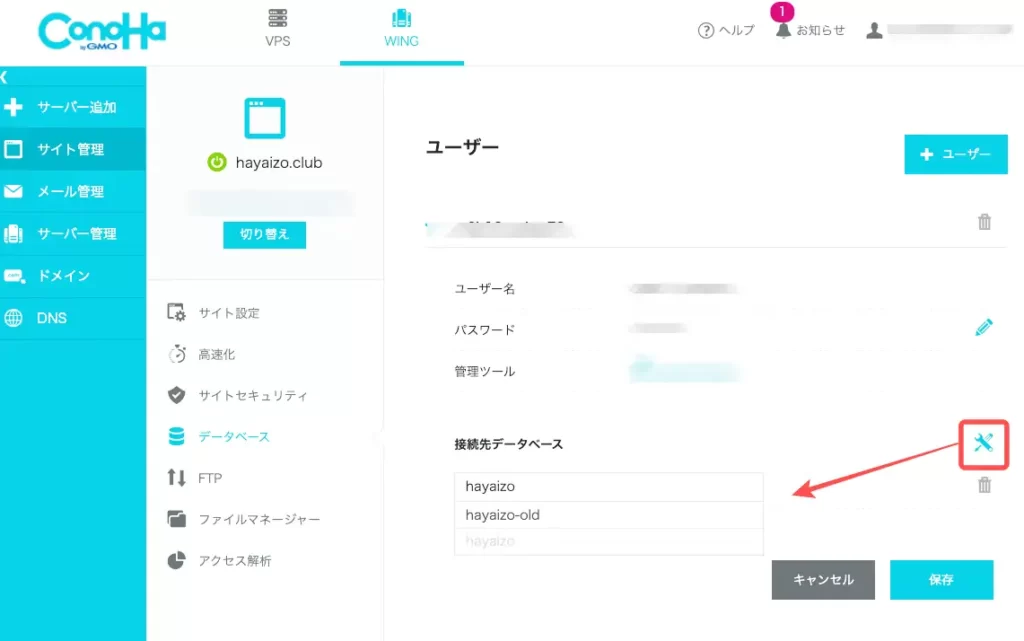
WP初期設定ファイルのDB名を変更する。
先ほどメモんあどに「コピー・ペースト」しておいた今後使うDBファイル名がここで必要なので、用意しておいてください。
wp初期設定ファイルに鬼刺されているDB名を、今回作成したDB名に変更雨する。
左サイドバーで「サイト管理」をクリックし、「ファイルマネージャー」をクリックするとサイトファイル一覧が表示される。 その中で wp-config.php というファイルを探し出し、右クリックする。
すると、下部のようにメニューリストが表示されるので、最初に「ファイル編集」をクリック、 次のメニューで、「ACE Editor」を選択すると
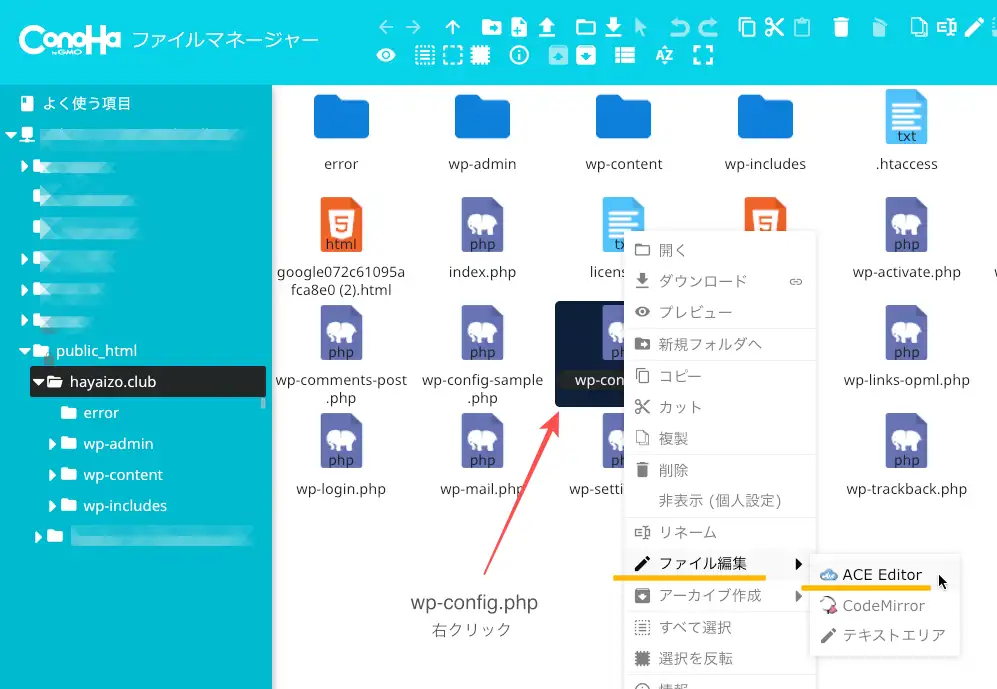
下のような黒い画面のエディターで、wp-config.phpファイルが開く。
およそ20行目辺りにある
define( 'DB_NAME', ’db-file-neme’ );という記述の行を見つける。
DBファイル名を間違いなく記入するために、コピー・ペーストを使ってください
メモにペーストしておいたDBファイル名をコピーする。
db-file-neme部分を選択しておいて、DBファイル名をペーストする。
(ファイル名の前後にある '(アポストロフィー)は必要です。削除しないよう気をつけてください。)
’db-file-neme’の部分を「新DBファイル名 ‘new-db-file-neme’に置き換える。
入れ替えできたら、エディタのウィンドウ下段の「保存して閉じる」をクリック。
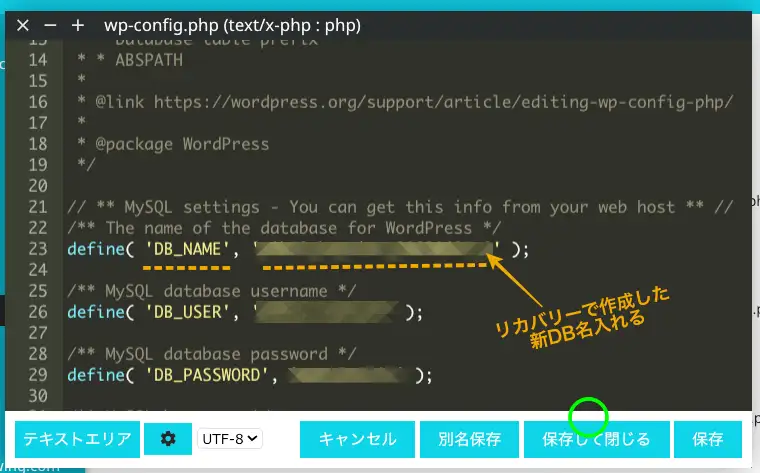
これで、サイトが復活し、表示できるはずです。
私は「サポート」で教えてもらった通りの手順で回復できました。
conoHa のサポートの方、ありがとうございました。
自動バックアップは、こんな時のためにある。
しかし、データが消失したと分かった時は、本当に「肝を潰した」と昔から言われるように本当に冷や汗物でした。
皆さんは普段から気をつけていて、こんな失敗はしないでしょうけど、うっかり間違って操作した時のために自分用記録。
