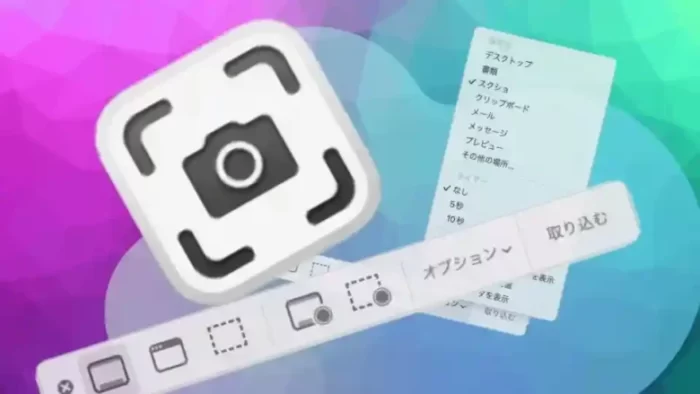Macでスクリーンショットを撮る方法を知りたい。
保存場所を知りたい、保存場所を変更したいなどの疑問に応えます。
Macでスクリーンショットを撮る方法は、
1. キーボードコマンドを使う方法
2. 「スクリーンショット」アプリを使う方法 があります。
ファイルの保存場所は、初期設定で「デスクトップ」。
ファイルの名称は「スクリーンショット 2022-xx-xx xx.xx.xx」のように「スクリーンショット+年-月-日 時.分.秒」という長いファイル名になっています。
今、撮ったスクショのファイルがどれか確認するには、ファイル名の「年-月-日 時.分.秒」のところを見てスクショを撮った時間を見れば推測できるでしょう。
目次
1. キーボードコマンドで静止画のスクリーンショットを撮る方法。
スクリーンショットを撮った画像は、A.「ファイル」として保存する方法 とB.「クリップボード」に取り込む方法があります。
| 撮影範囲 | ファイル保存 | クリップボードに取り込む |
| 画面全体を撮る | 【⌘+Shift & 3】 | 【⌘+Shift+Ctrl & 3】 |
| 画面の一部を撮る | 【⌘+Shift & 4】 | 【⌘+Shift+Ctrl & 4】 |
A. ファイルとして自動保存する場合。(指定した場所に「画像ファイル」として保存される)
キーボードコマンドで使用するキー
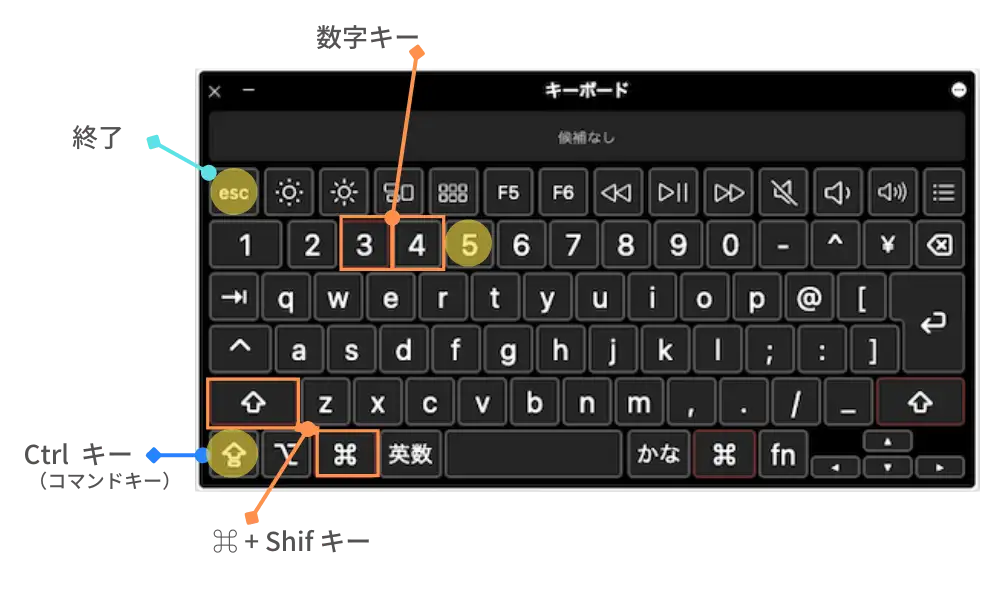
画面全体を撮る 【⌘+Shift & 3】
左手で[⌘キー】と [Shift キー] を押しながら右手で 数字の「3」を押すと、「画面全体」の画像が撮れて、デスクトップに保存されます。
画面の一部を撮る 【⌘+Shift & 4】
[⌘キー】と [Shift キー] を押しながら右手で 数字の「4」を押すと、◯と十字が重なったようなカーソルに変わり、範囲を選択するスタンバイ状態になるので、撮りたい範囲を四角形で指定します。その指定方法は、撮りたい範囲の左上をクリックし、そのまま右下へズラし、範囲の右下端で指を離します。これで、指定した範囲のスクリーンショットが取れている筈です。
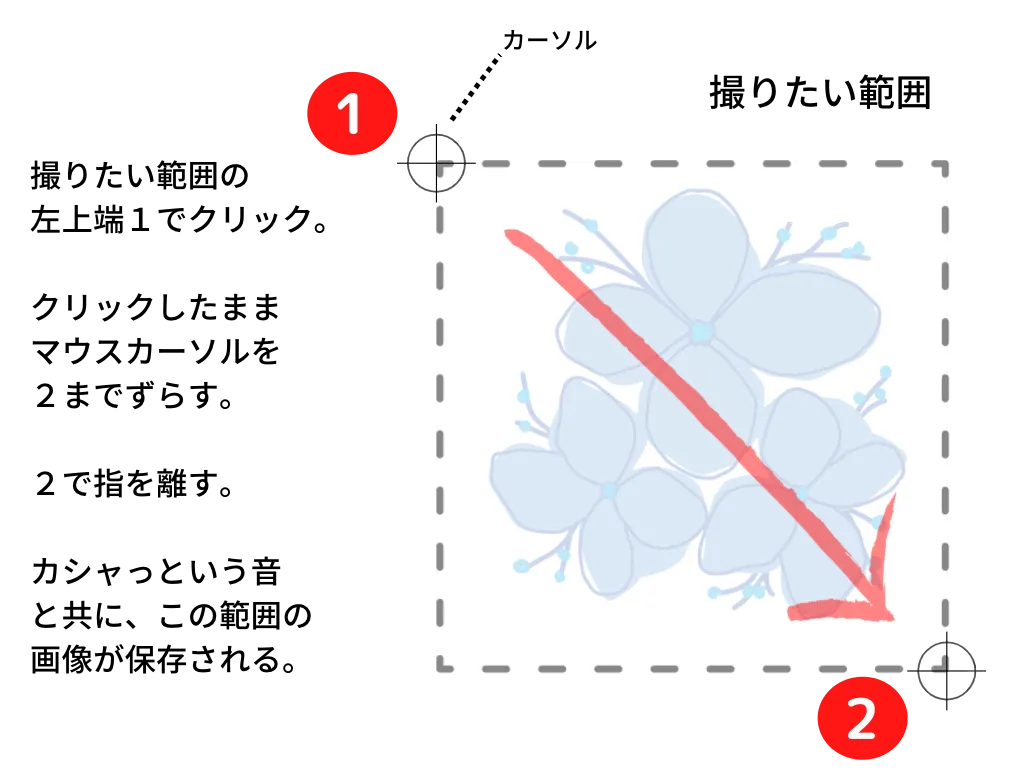
スクリーンショットの初期設定では、保存場所が「デスクトップ」になっているはずです。ファイル名は、保安した「日付+時間」(例:2022-08-23 9.59.02)になっています。
今撮ったばかりのフィルです。確認してみましょう。
スクリーンショットは右図のようになっている筈です。
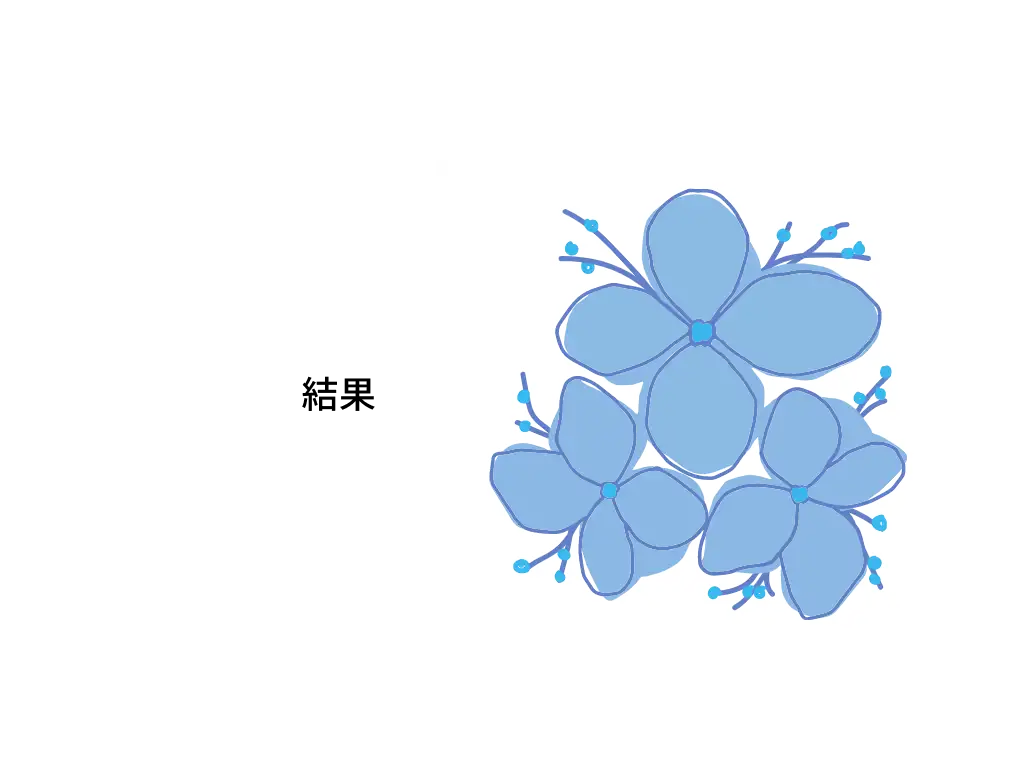
B. クリップボードに取り込む場合(画像を「コピー」した状態)
上記方法に加え、コントロール【Ctrl】キーも押す。
画面全体を取り込む 【⌘+Shift+Ctrl & 3】
画面の一部を取り込む 【⌘+Shift+Ctrl & 4】
画像をクリップボードに取り込むことができるので、画像が挿入できるところ(例えば「メモ」アプリ)にそのまま【⌘】+【 V 】で「ペースト」できます。
メモアプリに貼り付ければ、画像が見えるし、ファイルを探す必要もない、デスクトップが乱雑になることもない。後日取り出すのも容易になります
キーボードコマンドが動作しない時
上記キーボードコマンドが動作しないときは、ここを確認してみてください。
「システム環境設定」の「キーボード」を開き、
上段メニューの「ショートカット」をクリック。
左サイドの項目の「スクリーンショット」を選択すると、右図のようになっているか
5つの項目があり、各項目にチェックが入っているかどうかを確認してください。
チェックが入っていなかったら、チェックを入れる(クリックする)。
右図のようになっていたら、動作するハズです。
次は、キーボードコマンドではなく「スクリーンショット」アプリを使って画面を撮影します。
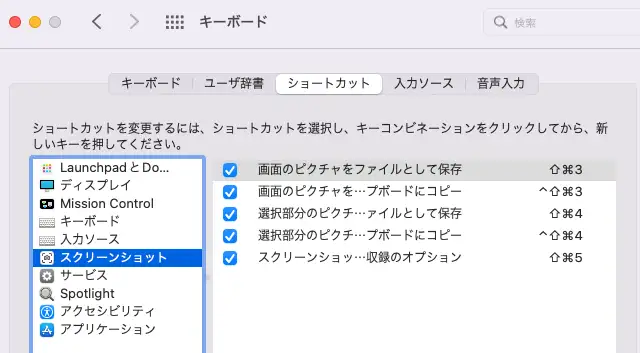
2.【⌘+Shift & 5】「スクリーンショット」アプリで、静止画、動画を撮影する。

アプリを呼び出す 【⌘+Shift & 5】(Mac OS Monterey (v12.x) で確認。v12以前では不可。)
「スクリーンショット」アプリでは、画面のスクリーンショットと画面上の動きを動画として保存でき、同時に保存先を指定・変更できる。あらかじめ保存フォルダを指定しておけば、そこに保存されるので、効率よく作業できる。
アプリとコマンドキー両方同時には使用できないので、どちらか一方の方法で行う。(唯一、スクリーンショットを立ち上げている時、全画面のスナップショット[Shift]+⌘ & [3]は撮れる(macOS v12.1で確認)。)
[Shift]+⌘ & [5]で呼び出した後で、「終了」したい時は、キーボード左上端の [ ESC ]キーを押すと終了する。
「スクリーンショット」アプリのメニューと操作方法
アプリ自体は「Docのメニューバー」で「LaunchPad」を開き、「その他」フォルダを開くと[スクリーンショット]アプリが見つかる。(又は、「アプリケーション」フォルダの「ユーティリティー」フォルダを開くと、その中に「スクリーンショット」がある。)
このアイコンをつまんでDoc にドラッグすれば、これ以降、「メニューバー」に表示されるようになる。
一旦Docに入れたアイコンを削除したいときは、キーボード左上隅の[ESC] キーを押しながらDocのアイコンをクリックするとメニューが出るので「Docから削除」をクリックするとアイコンは削除される。
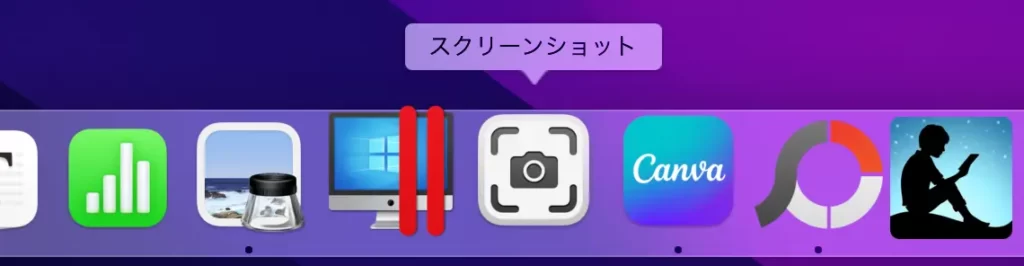
「スクリーンショット」アプリを立ち上げると、画面にスクリーンショットの「メニューバー」が表示され、「メニューバー」の位置はドラッグして移動できる。

操作途中で「終了」したい時は、メニューバー左端の ❎ アイコンをクリックするか、キーボード左上隅の [ESC] キーを押す。
[スクリーンショット]のメニュー項目は左から、
・X(終了)、
・静止画(取り込み範囲指定:全画面、ウィンドウ、選択領域)、
・録画(ビデオ)(全画面、選択領域)、
・オプション、
・取り込む(シャッター & 録画)
のボタンが並んでいる。
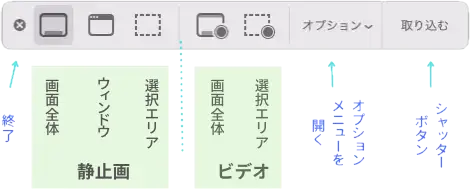
撮影方法:
アプリを立ち上げて、撮影範囲を「全画面」や「ウィンドウ」を選択すると、カーソルがカメラアイコン ![]() に変わります。
に変わります。
「全画面」の場合は、![]() カーソルのまま画面上をクリックすれば全画面が撮影されます。
カーソルのまま画面上をクリックすれば全画面が撮影されます。
「ウィンドウ」の場合は、![]() カーソルを動かして撮影したいウィンドウ上に移動すると「撮影対象のウィンドウ」だけが色が変わるので、そこでクリックするとそのウィンドウだけが撮影されます。
カーソルを動かして撮影したいウィンドウ上に移動すると「撮影対象のウィンドウ」だけが色が変わるので、そこでクリックするとそのウィンドウだけが撮影されます。
「選択エリア」の場合は、前回選択された状態で、画面全体が暗く、選択範囲だけが明るく表示されるので、必要なら修正し、撮影はメニュー右端の「取り込む」ボタンをクリックします。
操作途中で「キャンセル」したいときは、[ ESC ] キーを押します。
[オプション]をクリックするとオプションメニューが開きます。
メニューは大きく3段に分類され
・上段:保存先
・中段:タイマー(撮影開始タイミング)
・下段:オプション(サブメニュー表示)
に分かれている。
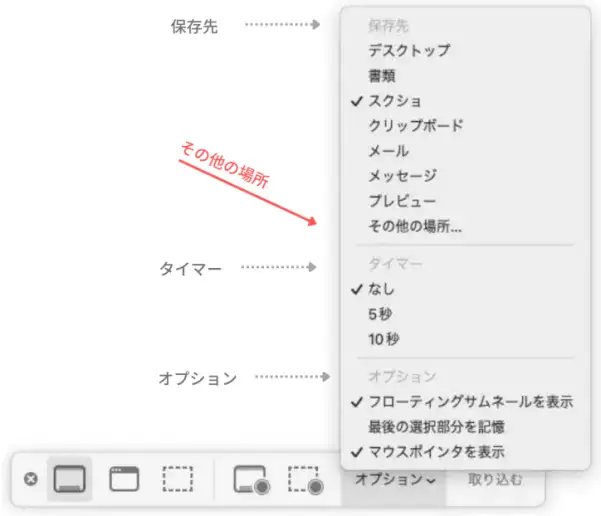
【⌘+Shift & 5】スクリーンショットのメニューで保存先フォルダを変更する
保存先フォルダを設定するには、【⌘+Shift & 5】でスクリーンショット設定状態になり、左下の写真のオプションメニューが表示されます。この中の「オプション」をクリックすると、写真右のようなさbメニューが表示されます。目的のフォルダに目的のフォルダが表示されたらそれを、そこになければ「その他の場所」をクリックして、開いたダイアログで保存したいフォルダを選択すれば、以後選択したフォルダに保存されます。
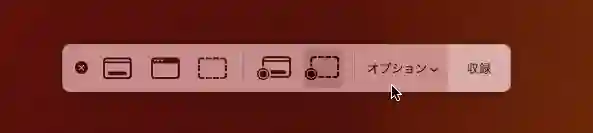
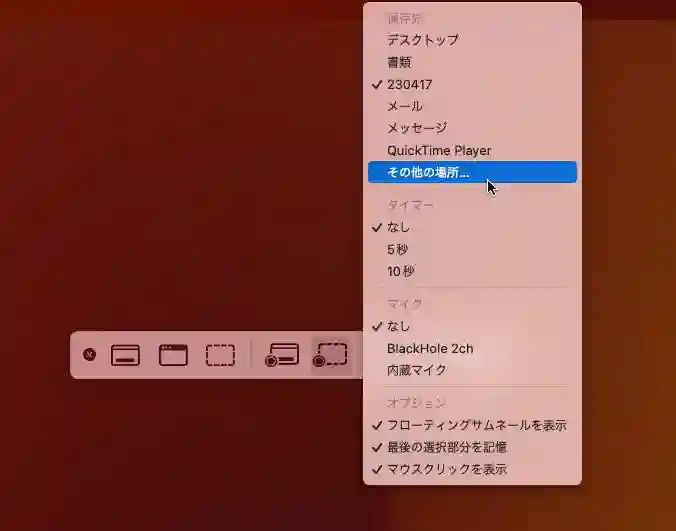
スクリーンショットで動画を取り込む方法
動画取り込み範囲は、
1.画面全体、2.指定範囲 です。
1.画面全体は、使用している画面全体を取り込みます。
2.指定範囲は、「スクリーンショット」アプリを立ち上げると、右図のように画面全体がやや暗くなり、選択範囲だけが明るく表示されます。
選択範囲は、ドラッグして移動したり、輪郭に表示されるポイントを動かせば変更できるので、位置と範囲を調整します。画像も動画も選択範囲の指定方法は同じです。
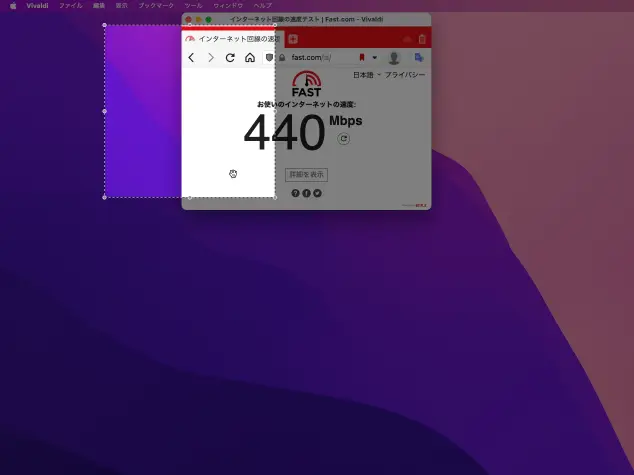
範囲を指定したら、タイマーをセットします。動画を撮るときは、録画開始までに準備する時間が必要な場合があるので、5秒、10秒を選択し、録画開始タイミングを測ります。
「動画」取り込みを「終了」すると、画面右下にサムネールが表示されるので、それをクリックするとQuick Time が作動し、今収録した動画が再生される状態で表示されるので、すぐに内容を確認できる。
以下に、静止画と録画のサンプルを掲載します。(携帯:非表示)
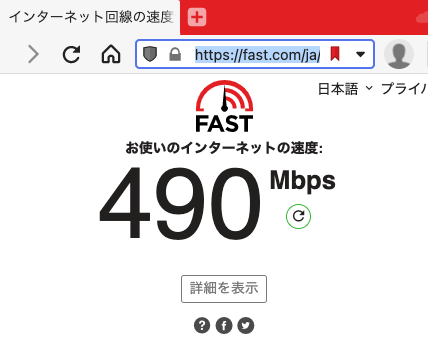
ビデオ録画の「停止ボタン」
ビデオ録画範囲を指定して「取り込む」ボタンをクリックすると録画を開始する。と同時に、このメニューバーは消えてしまうので、停止タイミングが短い時は慌ててしまう

「停止」するには、再度「スクリーンショット」を立ち上げると、右図のようなメニューバーが表示される。「停止」するには、中央の■「停止」ボタンをクリックする必要があるので、停止するタイミングが遅れてしまう。録画開始と同時に再度【⌘+Shift & 5】でアプリを立ち上げて、「停止」のスタンバイをしておかないと停止が遅れてしまう。編集でカットすれば問題ない、とはいうものの、これだけのために編集ソフトで編集する必要があるのは、残念。
ちなみに、QuickTime Player を立ち上げ、「ファイルメニューの「新規録画開始」を選択すると、【⌘+Shift & 5】でスクリーンショットアプリを立ち上げた時と全く同じ状態になる。つまりスクリーンショットアプリのメニューが表示され、そこで操作する。よって録画開始と同時に「停止ボタン」は消えてしまう。
せっかく簡単な操作で「録画開始」できるのに、終了が簡単に「できない」のは残念。アプリメニューが消えてしまうのは、全画面撮影時にメニューが映り込むのを避けるためだと思われるが、だとすれば【ESC】か【⌘+Shift & 1】あたりのキーボードコマンドが使えるようにならないだろうか?
音声入り・なし
【⌘+Shift & 5】でアプリを立ち上げて、アプリメニューの「オプション」をクリックするとメニューが表示される。そのメニュー内の「マイク」の項目に「なし」、「内臓マイク」、他にマイクを接続していればその名称が表示されるので、使用するマイクを選択する。その後、「収録」ボタンをクリックすると「音声」付きで収録できる。同様に「なし」を選択すると、音声なしで収録できる。
これは便利。メモに保存
複数枚の画像をキャプチャする場合、「メモ」に保存して行く方法が便利です。ファイルに保存する方法でも良いのですが、どのファイルが保存したファイルかを確認する手間が省けます。メモなら、画像を見ながら作業できるので、作業が捗ります。
メモに保存した例:
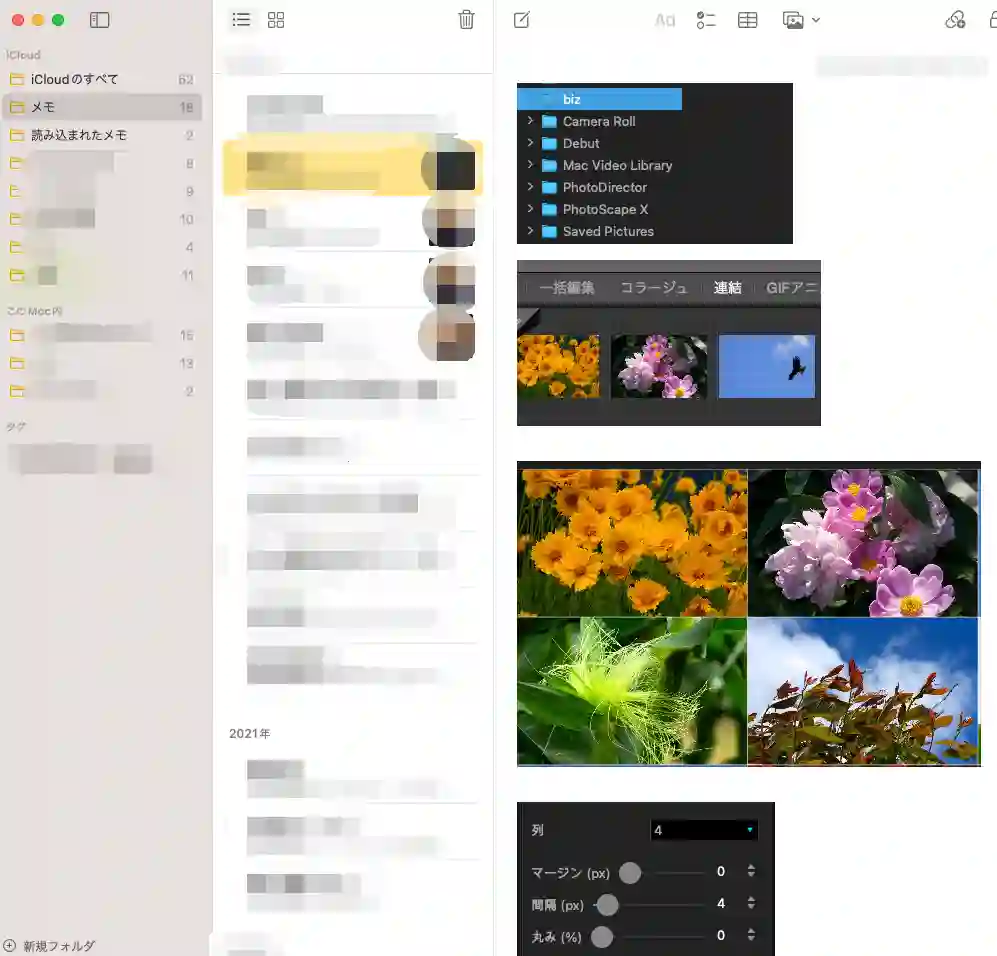
作業手順:
・保存するための「メモ」を開きます。
・次に、コピーしたい画面(アプリなど)を開き、【⌘+Shift+Ctrl & 4】で目的の画面をクリップボードに保存します。(コピー状態)
・次に、「メモ」に移り、ペーストする部分をクリックします。
・⌘+Vで「ペースト」すると、メモに画像がペーストされます。(ペースト)
・画像を連続して貼り付ければ、全体を見ながらできるので、漏れを無くせます。
これを繰り返していけば、複数の画像をメモに連続したペーストできます。
この画像を適宜コピーして、必要な場所に「ペースト」できます。