(2023.5月)
(2023.9.1)
Vivaldi ブラウザ バージョン6
Vivaldiブラウザは「いつも使う複数のタブ」表示方法がいろいろ、便利。v6で追加された「ワークスペース」の使い方も(Mac版)
バージョン5の時代にもビバルディのタブ管理は「スピードダイヤル」など、使いやすい方法が用意されていましたが、v6になって「ワークスペース」という利用方法が追加されました。
ビバルディの「複数関連タブをまとめて表示・非表示」する方法を改めてチェックしてみました。
まず、「ブックマーク」と「スピードダイヤル」ー 気になるページを保存・
ブックマークはどんなブラウザにもある機能で、現在表示しているタブを後日またみたい時のために記憶しておける機能です。ビバルディを始めて使うとき驚くのがビバルディの象徴的ブックマークの「スピードダイヤル」ですね。大きな画像でページを表示するので、直感的に見つけやすく、つい保存してしまいます。漫然と保存するだけでは、効率よく使うことはできません。基本は、関連するページのグループ化をするのが基本。
でも、これが意外とできていないんですよね。では、まずブックマークと関連機能を見ていきましょう。
スピードダイヤル:新規タブを開くと自動的に「スピードダイヤル」が開く。
開いた「スピードダイヤル」の中から見たいページの画像をクリックするとページが開きます。
この方法で見たいページを開いている人が多いのでしょうね。
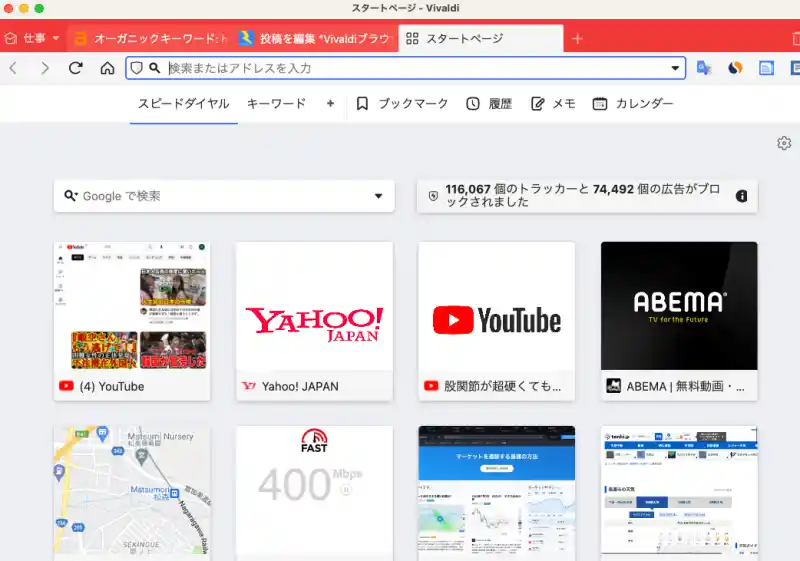
そんな使いやすいスピードダイヤルですが、流石に数多く保存すると「目的のページを探す」ようになります。そんな時は、関連ページのグループ化をしますよね。「花」のフォルダを用意してそこに保存しても良いのですが、スピードダイヤルの「ばら」のページを保存したところに「ゆり」のページを重ねて保存すると、自動的にフォルダが作られて、「「ばら」と「ゆり」のページ(タブ)が保存されます。フォルダ名は自分で「花」などに修正してください。
(フォルダ名を修正する方法:
スピードダイヤルの目的のページを見つけ、その四角の最下部にフォルダ名やタブタイトルが表示されています。このテキストをクリックすると、書き換えるられる状態になりますので、書き換えてください。)
ここまでは、タブを自由に保存する方法ですが、ビバルディは保存したタブをいかに目的に沿って効率的に表示できるようにするか、工夫されています。
以下は、効率的つ的に特定のページを一挙に開く方法です。「セッション」とブックマークバー」は、タブのリストを保存しておいて、それらを一気に開くまたは、すぐに開ける状態にできます。
ここからは、日常よく使うページをグループ化して、そのグループを一瞬で開き、さらに複数のグループを「ワークスペース」にグループ別に登録しておくことで、グループごと一瞬で切り替え、日々の作業を効率よく行えるようにします。
「セッション」- 仕事や趣味などでよく使うページをグループ化して保存・開く
Vivaldiの「ファイル」メニューの「セッション」を使うと、グループ化した複数のタブを一挙に「保存」「開く」ができる。
「ワークスペース」を使う前に、日常、Vivaldi で利用するページのグループ化とその登録をしましょう。
作業は簡単です。
まず、ひとつのウィンドウでグループ化したいページを複封開きます。
2つのウィンドウを開いていると、2つとも一緒に登録されてしまいます。
2つのウィンドウを登録するとその後の作業で混乱するので、必ず1つのウィンドウだけで行います。
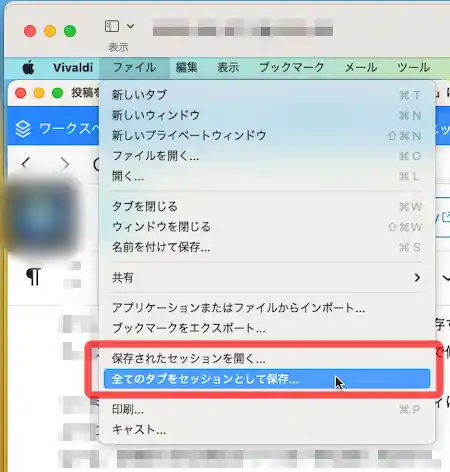
ウィンドウを1つ開き、仕事などで使う複数のページを開きます。いつも必要なページかを吟味し、不要なものは入れないようにします。
そして、「ファイル」メニューの「全てのタブをセッションとして保存」を選択すると「名称」を入力するように促され、名称を入力するとその名前で保存されます。
他のウィンドウが影に隠れていないか注意しましょう。
利用するときは、ファイルメニューの「保存されたセッションを開く」を選択すると、セッションのリストが開くので、必要なセッションを選択すると、保存された複数のページ全てが一気に開きます。
この時、「ワークスペースとして開く」が適用されるようになっているので、そのままか訂正をしてください。
標準のまま開けば、「ワークスペース」に適用されます。
「仕事用」「趣味」「その他」など、必要な分だけ作成します。
「ブックマークバー」に「特定のフォルダの複数タブ」を表示する
次の方法は、Vivaldiのメニューで、左からファイル、編集、表示とあります。その表示メニューをクリックすると、2行目に「ブックマークバーを隠す」があります。
(「表示」ではなく「隠す」となっていますが、同じ項目を選択することで、交互に「表示」「非表示」されます。)
下図はVivaldiの「設定」を選択し、左サイドメニューの❶「ブックマーク」を選択したところです。
(ブックマークバー③を表示しています。)
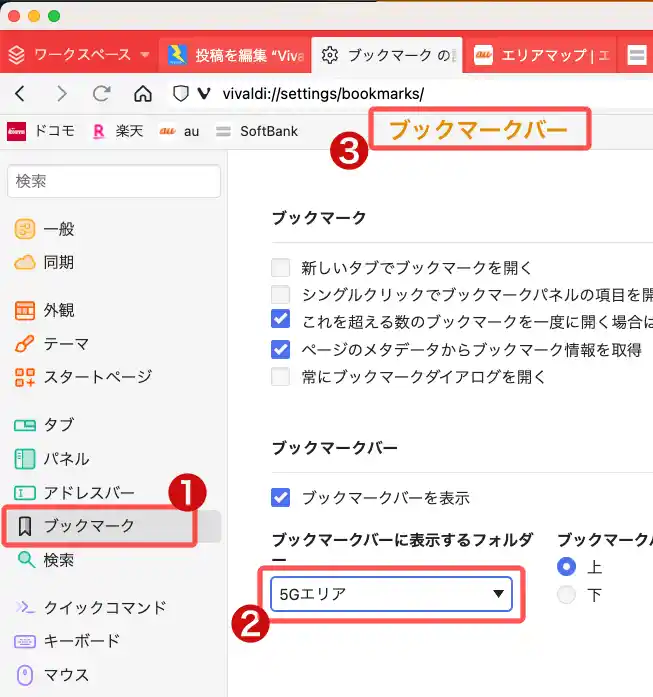
②の右側に「5Gエリア」という項目が表示されています。これは、ブックマークの中の1フォルダを選択したフォルダ名が表示されています。
これは、この四角部分をクリックするとブックマークのリストが表示されルので、リストから1つを選択します。
ここで選択したフォルダ内のタブを「ブックマークバー」に横に並べて表示します。(③部分を参照)
「ブックマークバー」に表示されたタブをクリックすると即座に表示されます。何か調べたいときの参照ページを設定しておくと、作業中にすぐ調べることができます。他の作業中には、「ブックマークバー」を閉じておけば邪魔になりません。
ここで設定した項目(②)は、ずっと変わらないので、Vivaldi を使っている時はいつでも同じブックマークが表示されます。
「ワークスペース」に設定・削除する方法
ワークスペースに「設定」する方法と「削除」する方法をご紹介します。
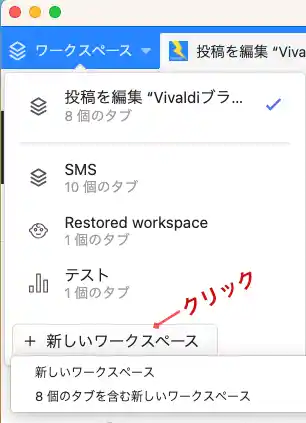
「ワークスペース」に設定する2つの方法
左図は、ワークスペースをクリックして、ワークスペースのリストが表示され他城田で、さらに最下部の「新しいワークスペース」をクリックすると表示された状態を示します。
方法1:まず、セッション(複数のタブ)を開き、それをワークスペースに設定する。
Vivaldi の「ファイル」メニューで「保存されたセッションを開く」を選択し、セッションを1つ開き、これをワークスペースとして設定します。
「セッション」を開く場合は、今開いているウィンドウをすべて閉じてから行ったください。そうしないと今開いているウィンドウにセッションのタブが挿入されるため。
セッションを開いた状態で、左図のように「新しいワークスペース」をクリックし、表示されたサブメニューの2行目「○個のタブを含む新しいワークスペース」を選択すると、セッションのタブが全て含まれたウィンドウがワークスペースに設定されます。
ワークスペースの名称は、セッション名と同じになります。
方法2:タブを含まない空のワークスペース」を作り、後からタブを加えていく。
左図のようにワークスペースリストを表示させ、一番下の「新しいワークスペース」をクリックし、表示されたサブメニューから「新しいワークスペース」をクリックすると「新しいワークスペース」というワークスペースが作られ、「名称」変更できる状態になるので、そこにワークスペースの「名前」xxを入力し、「作成する」ボタンをクリックすると、新しいワークスペースxxが作られ、タブ0個のウィンドウが開きます。
このウィンドウに必要なページ(タブ)を追加していくと自動保存され、ワークスペースを切り替えればxxに保存されたタブが表示されます。
ワークスペースを削除する方法
ワークスペースをリストから削除する方法は、「ワークスペース」をクリックしてリストを表示させ、削除したい名称部分を「右クリック」すると、サブメニューが出て、その中に「ワークスペースを削除する」という項目があるので、それをクリックすると削除できます。
まとめ
「ワークスペース」を利用する場合は、複数のウィンドウを開いたまま操作をすると、他のウィンドウにも影響が及ぶことがあるので、できるだけ1つのウィンドウだけで操作してください。
トピック
このサイトにアクセスできません エラーの対処法
Vivaldi v6になって、ページを開こうとすると「このサイトにアクセスできませんという「エラー」(ERR_ADDRESS_UNREACHABLE)でページが読み込めないという症状が多発するようになりました。
調べてみると、Vivadi は、GoogleのCromeをベースに作られていて、Crome でもこのエラーが出ているようです。
よって、原因はCrome によるエラーのようです。
このエラーの対処法は、「ルーターをリセットする」と解消できるようなので、私も試してみたら、簡単に解消できました。
ルーターの「リセットボタン」を押して、リセットが完了すれば正常に読み込み・表示できます。
トピック
広告ブロックができない? 広告ブロックの設定方法(Mac)
Vivaldi 6では、v5から「設定」ページの内容が少し変更になった模様です。
Vivaldi は標準設定では、広告が表示されます。
Vivaldi の設定を変えることで広告ブロックができます。
以下の画面コピーは、Mac版です。WindowsやAndroid では見え方が違うかもしれません。(確認はしていません)
Vivldi の「設定」メニューを開き、左サイドの「プライバシーとセキュリティー」を選択すると。以下のような画面を見ることができます。
広告ブロックの設定
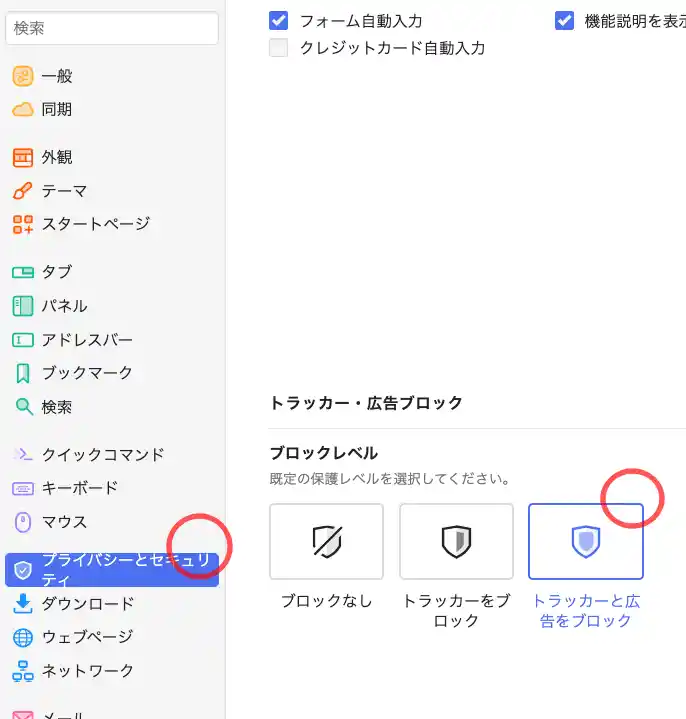
COOKIEの設定
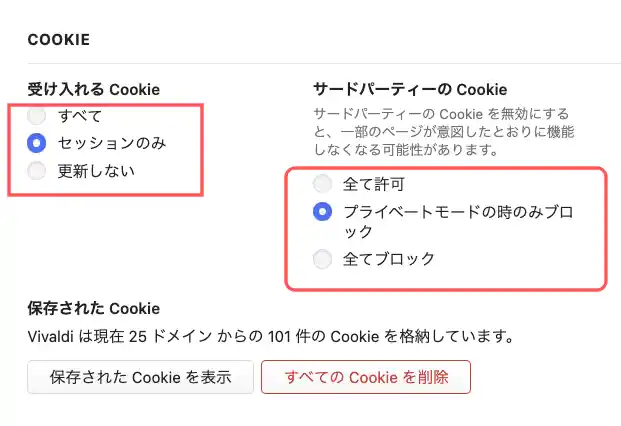
Cookie は、あなたの趣味趣向を示す情報などを収集して、表示すべき広告を決めるための参考にしています。
このことを気にしないのであれば標準設定のままでも構いません。
この情報収集をされたくないのであれば、図を参考にしてください。
1)広告ブロックで図の2箇所の赤○印部分を図のように設定します。そして少し下にスクロールすると2)cookie設定欄があるので、
2)COOKIEの設定を図のように設定してください。
私はこのように設定して、Youtube をはじめ、一切の広告なしで問題なく視聴できています。(Mac)
Cookieの設定を変えると、見るページ(Cookieの使用を、ユーザに確認を求めるようなページ)によっては対応が必要になる場合があります。
Macでは、図のような設定をお勧めします。
新着記事
もう一つのBrave 広告無しブラウザ
Brave ブラウザ
もう一つの広告ブロックブラウザ。Vivaldi がうまく動かないならこちらを試してみて!
-
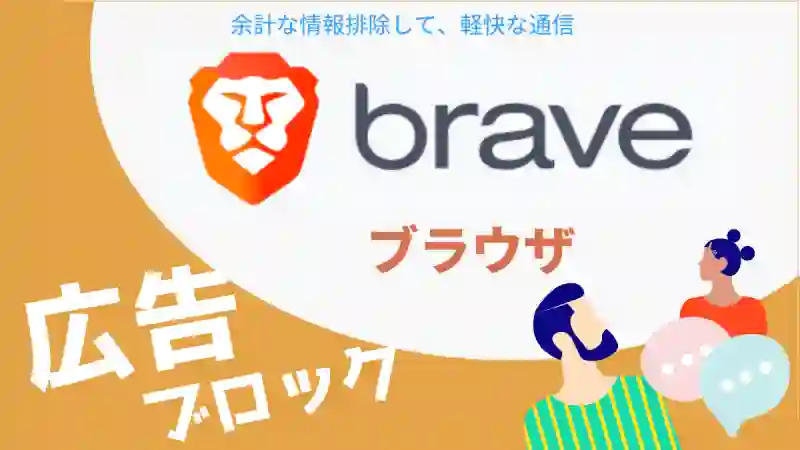
-
Braveブラウザーは、あなたの足跡追跡しない & 広告ブロック。
従来のブラウザは、あなたのネット上の動きを観察し、あなたの嗜好をチェック・記録して、購買に繋げるため ...
2023.5以前
バージョン5
ブラウザの使い勝手の良さ次第で、ネットの使い勝手がずいぶん違います。Vivaldiブラウザは、Goole Cromeベース。機能が豊富で、ユーザープライバシーを重視した設計の無料ブラウザです。無料とわざわざ表現していますが、有料版はありません。
V5
ユーザーのプライバシーを最優先に考えたブラウザ
Vivaldi ブラウザは、開発姿勢が他のブラウザとちょっと違います。それは、利用者のプライバシーを最優先させていることです。
現在、一般的なブラウザは広告重視で、広告効果を高めるために「ユーザーの行動を絶えず監視・追跡」しています。その結果をクッキーと言う小さなデータを記録して、次の広告を打つために利用しています。あなたの興味がありそうな製品の広告が表示されるのはその結果です。
また一般的には、大量に収集されたそれらのデータは売られていて、そうした会社の資金源になっています。Vivaldi はそうした情報を収集せず、お金にせず、収入は関連会社との提携によって得ています。
さて、Vivaldi の基本姿勢は「プライバシー最優先」の考えにより、これらの機能が充実しています。基本は軽く、段階的に機能を上げて、より高度な機能は「必要なら使える」という選択肢がユーザーにあります。
Vivaldi と他のブラウザとの機能比較
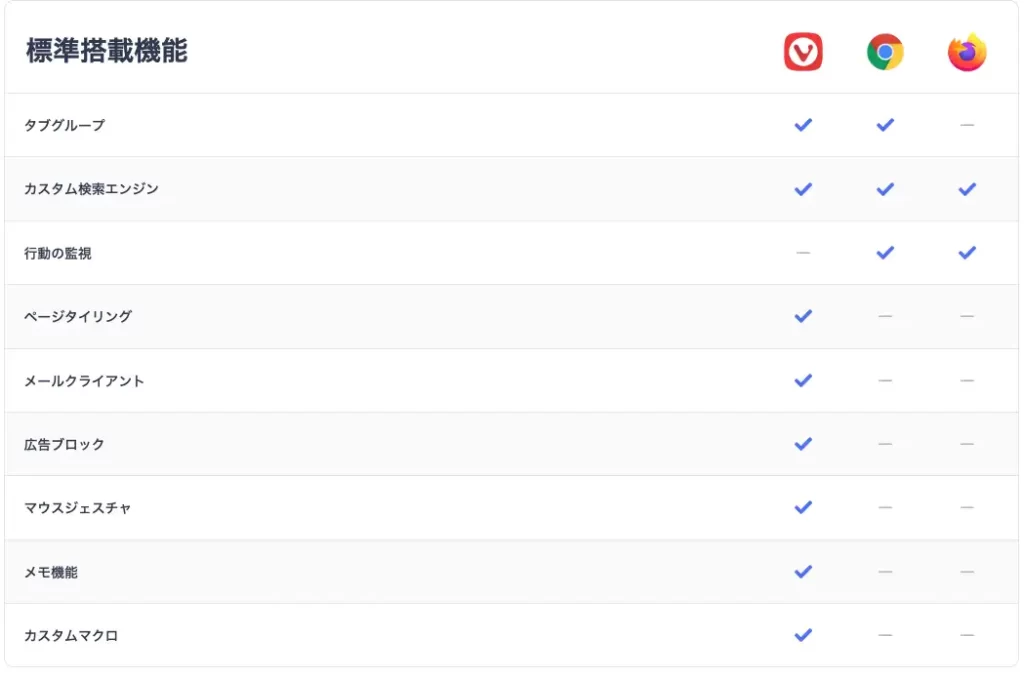
無料 Vivaldi をインストールする
Vivaldi デスクトップ版:Mac, Windows
Vivaldi モバイル版:Android(iPhone用は開発中-vivaldi ニュース)
Vivaldi: 公式サイト(英語)
Vivaldi 日本語版をダウンロードする
Vivaldi 日本語サイト (←をクリック)を開くと以下の画面になります。
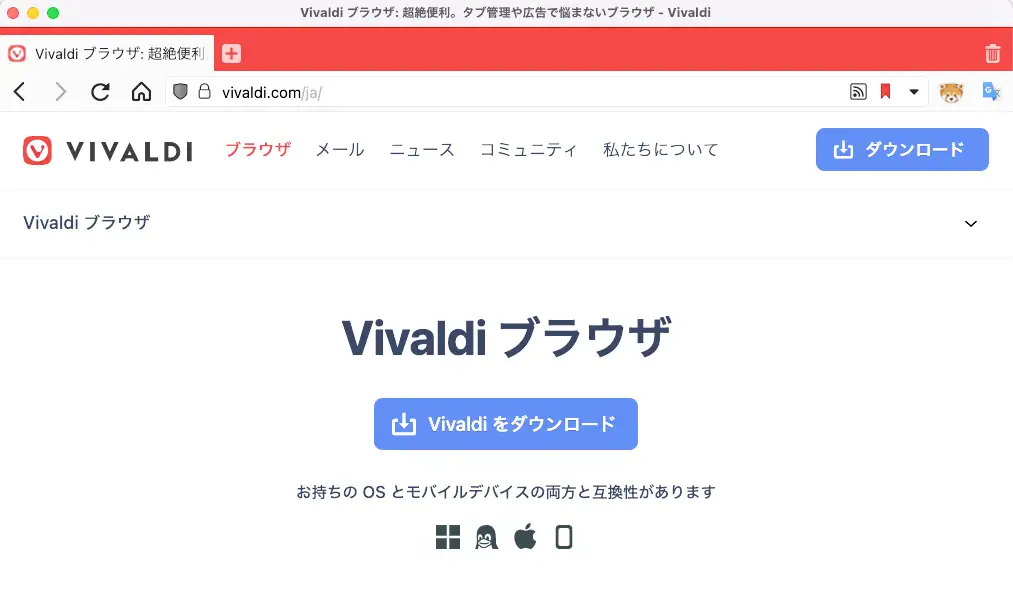
「ダウンロード」ボタンをクリックすると、ダウンロードが始まります。
(Mac)ダウンロードした ファイルを解凍し、アプリケーションフォルダに入れる。
- ダウンロードした .dmg ファイルをダブルクリックすると解凍が始まります。
- 解凍が終わったファイルを、アプリケーションフォルダに移します。
Vivaldi アプリがアプリケーションフォルダに入ったら、準備完了です。
当初気になる項目の設定方法
Vivaldi は初期設定のまま使うことができますが、設定項目が非常に多いので、Vivaldi の機能の一部を変更したい時、その項目がどこにあるのか「探す」のが結構大変です。
ここでは、それらの気になる項目だけ「設定場所」を紹介します。
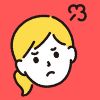
「広告」を 非表示にしたい
追跡(トラッキング)を 止めたい

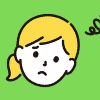
もっと大きな文字表示にしたい
スピードダイヤルが見やすい

Vivaldi を立ち上げて、メニューから「設定」を開く
Vivaldi の「設定」を開くには、Vivaldi を立ち上げて、
画面左上のアップルマーク右横の「viivaldi」をクリックすると、下のように表示される。
Vivaldi のメニューから「設定」を選択しますす。
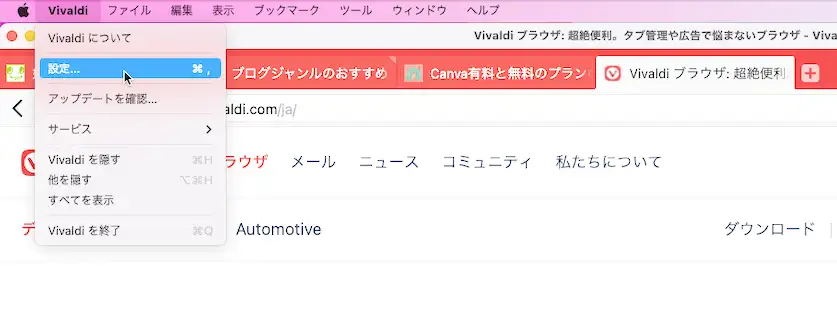
すると、下のような「設定」の最初の項目「一般」のページが表示されます。
今後、この画面左側の「一般」で始まるタブ「項目」の名称を使って紹介していきます。
タブ項目をクリックすると、それぞれのページが表示されますので、その中を見てください。
選択した項目名称欄は、下の「一般」の枠のように表示されます。
項目名称を見れば、おおよそ推測できると思いますが、少し分かりにくい部分もありますのでそこのところだけを取り上げます。
言語(日本語)
設定項目は「一般」
一般以下、外観、テーマ… とメニュー項目があり、項目ごとに設定ページがあります。ものすごい量ですね
改めて「日本語」に設定することはありませんが、言語変更はここ。
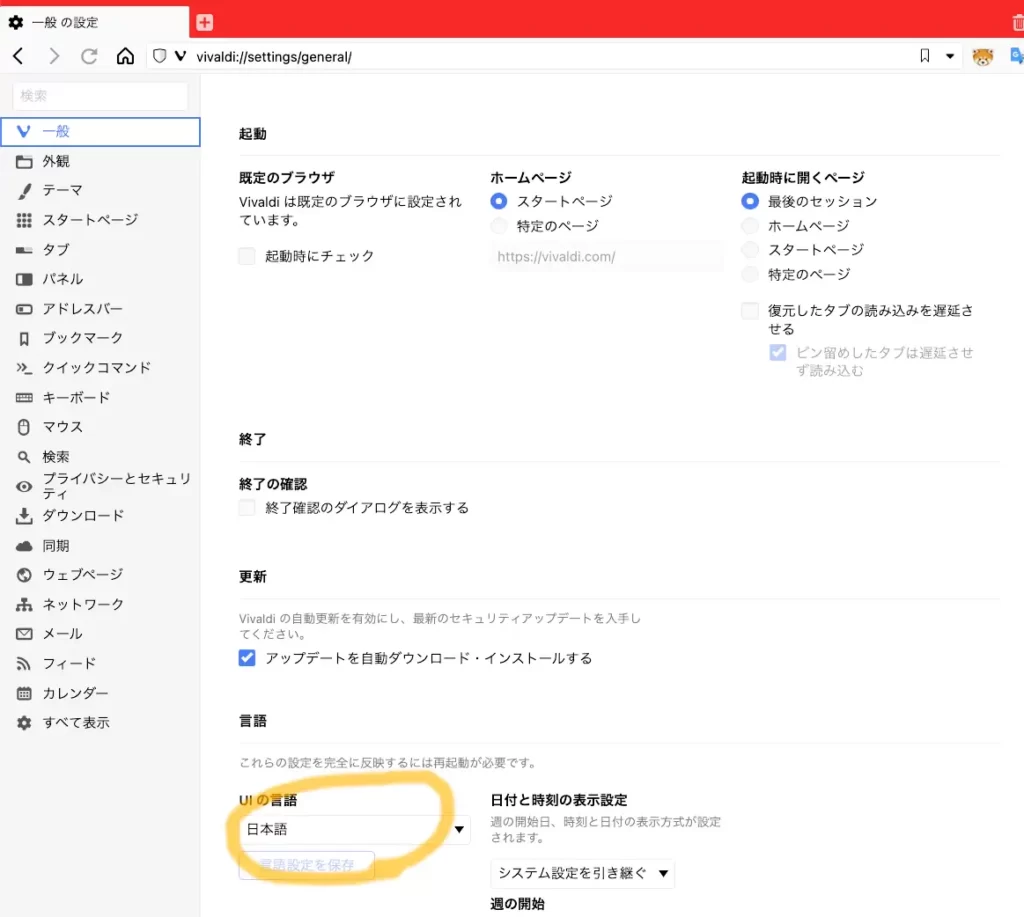
インターフェースの拡大表示
設定項目は「外観」。
vivaldi のインターフェースとは、Vivaldi ウィンドウの上部アドレス欄やタブ。または左端パネル、「設定」ページなどを指す。
(ページ記事は対象外。「Webページ」の設定で。)
特に変更する必要はないが、「文字が小さくて見えにくい」などの場合に変更。
拡大は、スライダーを左右にスライドさせる。
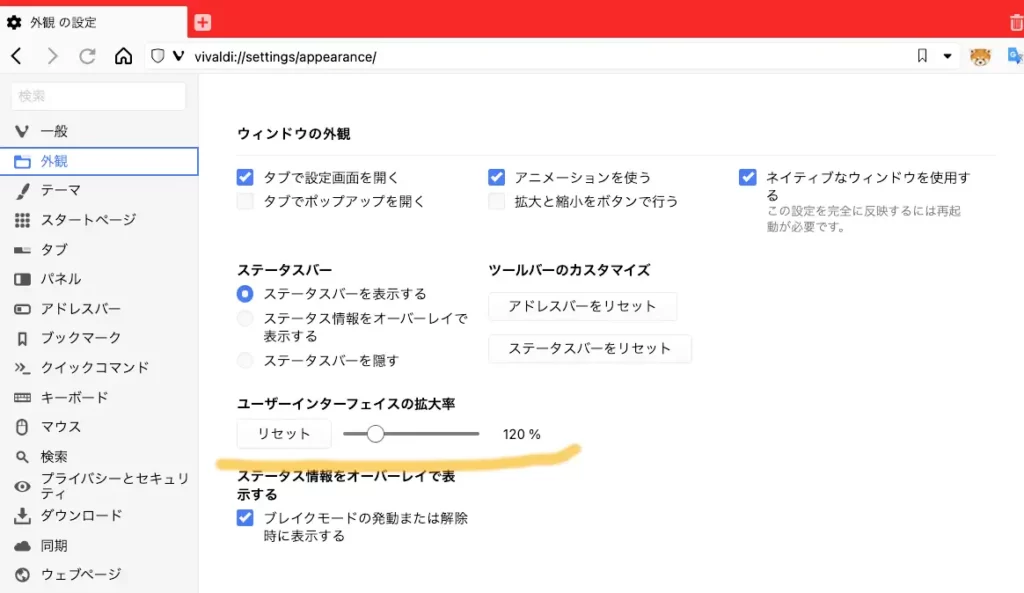
スピードダイヤル
「スタートページ」項目。
「スピードダイヤル」は、ブックマーク同様の機能だが、ブックマークのような「文字のリスト」ではなく、そのページの縮小版画像がタイル状に並んで表示されるので、よく使うページを利用するとき直感的に探しやすい。
横並び数を変更でき、同時に画像が大小変化するので、ディスプレイサイズと相談して調整できる。
また便利なのが、関連するページをまとめて1コマにいくつか入れられる(サブフォルダのよう。その場所に重ねてドロップするだけで入る。)ので、分類しやすい。

クッキー
「プライバシーとセキュリティー」項目
各項目は3段階に分かれている。私は中間の緩めのクッキーを受け入れている。「セッションのみ」。
全否定すると、支障をきたす場合があるため。
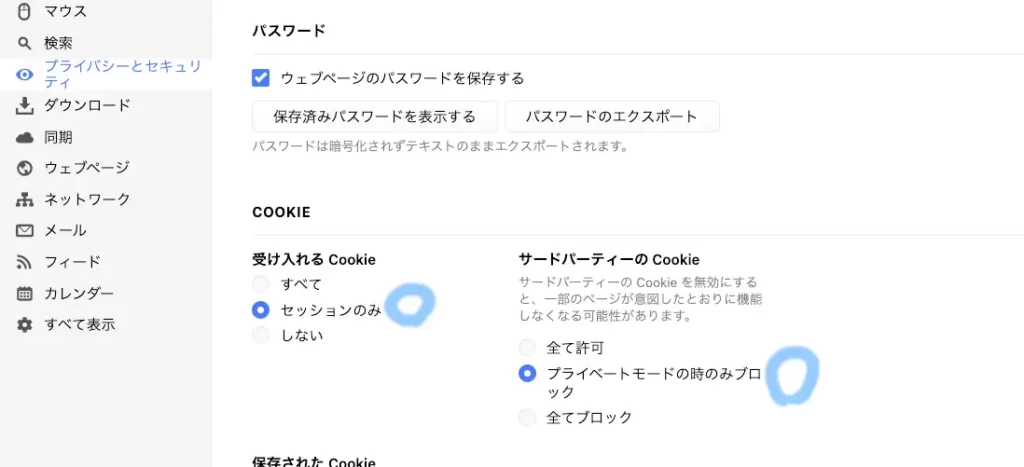
トラッキング、広告ブロック
「プライバシーとセキュリティー」項目
広告ブロックしたい時は、下図のようにする。支障が出た場合は、中間の「トラッカーをブロック」にしてみる。
Youtube 再生途中でこの項目を切り替えた場合、広告表示タイミングなどで中断することがあるが、その時は Vivaldi を「立ち上げ直す」と正しく反映される。

ダウンロードフォルダ
「ダウンロード」項目:ダウンロード時の保存先フォルダ指定。
『フォルダを選択」ボタンをクリックするとダイアログが表示されるので、そこでフォルダを選択する。
左の欄にフォルダのアドレスが表示される。

ページ拡大表示
「ウェブページ」項目
ページに表示されるコンテンツの表示倍率を設定する。
私は115〜120%にしているが、もっと拡大も簡単にできる。

フォント変更
「ウェブページ」項目
初期設定のままで良いと思いますが、私の場合は以下のようにしています。Avenir Next にすると、日本語・英語表示が私好みです。
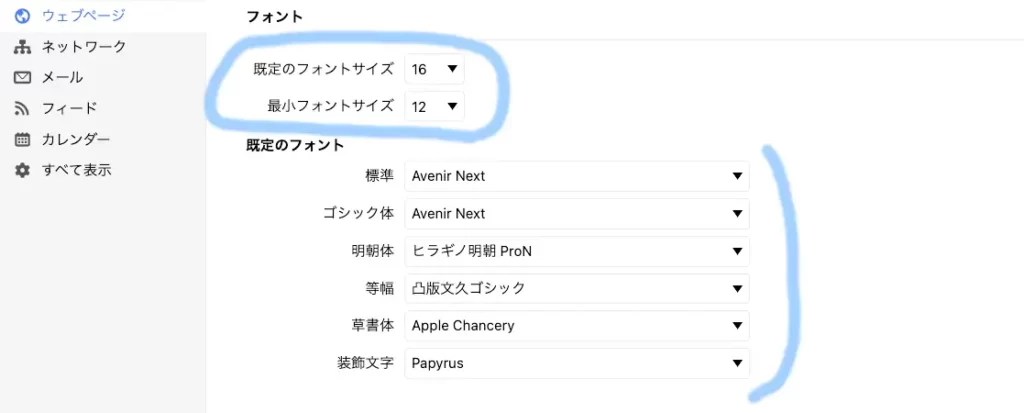

以下の2つは、初期段階では隠れているので表示する
メールとカレンダー
メールとカレンダーは、初期設定では隠されている。(v5.3.xx)
下図丸印部分のチェックを入れると表示されるようになる。その後、設定項目の中の「メール」項目で変更できる。
メールは、メールソフトを使用せずにVivaldi で行う。
メール送受信するには、メールソフトで設定したようなメールサーバーにアクセスするための設定が必要です。
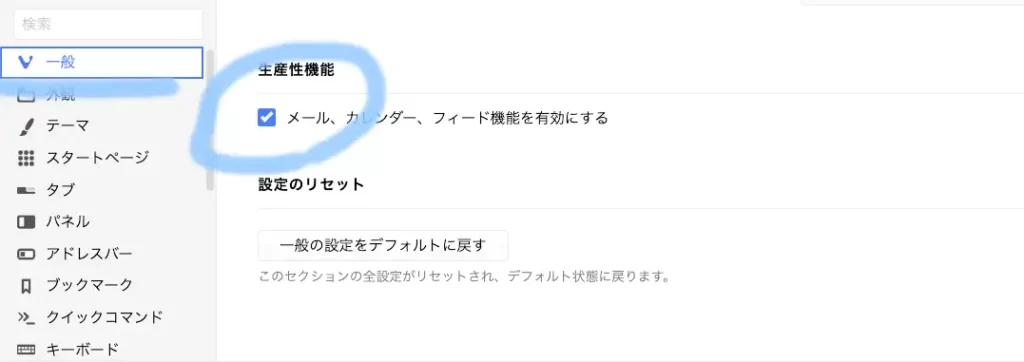
パネル
Vivldi を開いている状態で、Vivldi ウィンドウ(ページ)の一番左下にある(青矢印のところ)のアイコンをクリックすると「パネル」が開きます。
パネルの機能は、(スピードダイヤルより素早く)日に何度か見るようなものを「即座」に表示できる。
例えば、株価、天気、ウィキペディア、定期的に見るページなど。
ここで表示させたいものをアレンジできる。

まとめ
多機能だから重いのかというと、そんなことはなくサクサク快適です。
多機能でも必ずしも「いじる」必要はないので、ちょっとした変更だけでいけてます。
Windows版もあるので、ぜひ使ってみてください。
Android スマホの場合、サクサク動くことが重要ですよね。
iPhon版は開発中。(Vivaldi 日本語ニュースサイト記事による)
